Macshift: Change your MAC address For Windows XP
Smallville 2009. 6. 21. 22:38 |About Macshift
While looking for a free, scriptable MAC address utility for Windows XP, all I could find were the a-Mac address changer and SMAC, both GUI programs, and both not free. Both very much not what I was looking for.
So, armed with my severe disappointment, I set out to create a utility that would meet my stringent MAC address-changing needs. Specifically, I wanted to be able to make a set of shortcuts in a toolbar, where each one would give me a different MAC address quickly and instantly.
Then I set to work, scrolling and clicking through page after page of insufficient documentation and obscure header files, finding the proper method to change a MAC address, and lo and behold... I figured it out.
But that really doesn't matter.
What matters now is that you can download this sweet little utility from my website and use it, free of charge. The source code is included (only a 200-line file), so feel free to grab it and make modifications, redistribute, etc. I release the source code to you under the terms of the GNU General Public License (GPL). I also ask that if you make any really super-great modifications to it, that you let me know so that I can put your variation on this page too.
Using Macshift
Usage: macshift [options] [mac-address]
Options:
Switch Description -i [adapter-name] The adapter name from Network Connections. -r Uses a random MAC address. This is the default. -d Restores the original MAC address. --help Shows this screen.
To use Macshift, first download the .zip file and extract its contents to a convenient place, for example c:\macshift. If you don't care about the source code, feel free to delete the .cpp file, or just leave it there, or print it out and use it to train your recalcitrant puppy (for more puppy training tips please look elsewhere). Remember where you extracted it, because it is quite important.
Now you must make sure you know the name of the connection you want to change. For example, the default name for a wireless network adapter is "Wireless Network Connection". You can change this in the Network Connections control panel item, by clicking the network connection, and pressing F2, or right-clicking it and pressing Rename, or clicking it and clicking it again, slower than you would double-click it. You can also click it, then go to the File menu and choose Rename. I think that's all the ways you can rename it, but if you come up with another, please e-mail me so I can add it here.
If you want to set up a few quick-MAC-change shortcuts, here's what you have to do:
- Open the folder you extracted macshift to in an Explorer window. You may do this any of the following ways:
- Start -> Run -> Type c:\macshift (or wherever you put it) -> Press Enter.
- Pressing Windows Key + E and navigating using your mouse to the appropriate folder.
- Double-clicking My Computer on your desktop, and using aforementioned mouse to navigate to the folder.
- Right-clicking your Start button, clicking Explore or Open, and finding the folder from there.
- Pressing Start -> Find -> Files or Folders and searching for macshift.exe, then right-clicking that entry and clicking Open Containing Folder.
- Pressing Windows Key + F and searching for macshift.exe as above.
- Create a shortcut to macshift.exe by choosing one of these methods:
- Select macshift.exe and press Control-S.
- Select macshift.exe and Choose New -> Shortcut from the File menu.
- Right-click-drag macshift.exe into the whitespace in the folder window (or anywhere else) and select Create Shortcut from the ensuing menu.
- Left-click-drag the macshift.exe into any folder-like window while holding the Control and Shift keys.
- Modify the shortcut by right-clicking it and selecting Properties, or by selecting it and pressing Alt+Enter.
- In the Target: box, add necessary command-line parameters to the box. For example, if you wanted to change your adapter named "Wireless" to the MAC 001122334455 (creative, I know, shut up) using macshift.exe located in c:\macshift, the Target box would read:
c:\macshift\macshift.exe -i "Wireless" 001122334455
Don't be alarmed by quote marks around the path/macshift.exe part, just put the parameters outside them as follows (random MAC for adapter "Ethernet"):
"c:\Documents and Settings\User\Desktop\macshift.exe" -r -i "Ethernet"
Feel free to try your own combinations using either this method or the interactive command-line as stated in the next step.
If you'd like to try out a few macshift commands, all you need to do is open a console. You can do this by:
- Clicking Run in your Start menu, and typing cmd and pressing Enter,
- As above, but clicking OK in the run box instead of pressing Enter,
- Pressing your Windows key and the R key at the same time, and proceeding as above in regards to the Run box, or
- Navigating to Start -> All Programs -> Accessories -> Command Prompt.
Once you've gotten to a command prompt, navigate to the directory you unzipped using the cd command. Type something like cd c:\macshift and press Enter. Your prompt should change to reflect this.
You can now invoke macshift however you like. Here are some samples to try
:
- macshift -r -i "Wireless"
- macshift 012345123456 -i "Bootylicious Network Adapter"
- macshift --help
- macshift
[한줄 요약]
압축풀고 명령어 창에서 아래와 같이 입력한다.
주의 : 한글 네트워크 이름(Default:로컬 영역 연결)으로는 Mac 이 변경되지 않습니다.원하는 이름으로 변경하시기 바랍니다.
macshift -r -i "자신의 네트워크이름" <-- Random MAC 으로 주소 변경한다.
macshift -d -i "자신의 네트워크이름" <-- Original MAC 으로 복구된다.
프로그램은 Default로 네트워크 이름이 " Wireless " 로 설정 되어있습니다.
따라서 일일히 자신의 네트워크 이름을 쓰기 귀찮으신분은 이름을 " Wireless "로 변경하면 편합니다.
macshift -r <-- 임의 주소로 변경
macshift -d <-- 다시 원복
'Smallville' 카테고리의 다른 글
| 바탕화면을 정리해보자 Deskview !! (0) | 2009.02.01 |
|---|---|
| 인터넷 익스플로어 프리징 해결 (0) | 2008.11.24 |
| Windows 제품 키 업데이트 도구 ( XP 용 ) (0) | 2008.11.02 |
| IE 주소창에서 CTRL+ENTER로 주소 완성시키기 (0) | 2008.10.14 |
| DVD-RAM 을 사용하자 (0) | 2008.09.30 |
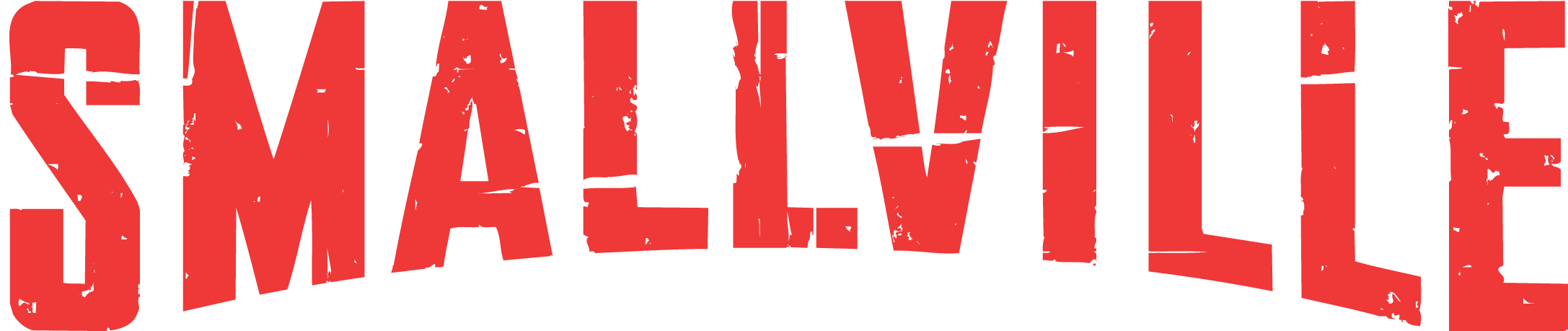


 macshift.zip
macshift.zip